In this guide, we’ll walk you through the process of managing multiple NodeJS versions with ease, focusing on your need for multiple Node.js versions.
Are you a software engineer who often deals with Node.js projects and finds yourself in the need to switch between various Node.js versions? Well, you’re in for a treat! This article will guide you through the steps of setting up multiple Node.js versions on a Windows platform. Our tool of choice for this task is “nvm-windows” (Node Version Manager for Windows), which will streamline the process and simplify your workflow.
Checkout more articles on Node.js
Introduction:
Node.js, an open-source runtime environment for executing JavaScript code server-side, has gained immense popularity among developers. With frequent updates and versions, developers might find themselves in situations where they need multiple versions of NodeJS installed. This blog post aims to guide you on how to install multiple Node.js versions on a Windows system seamlessly.
Why you might need multiple versions of Node.js:
- Project Dependencies: Older projects might depend on older versions of Node.js.
- Testing: Ensuring your application runs on various Node versions.
- New Features: Trying out features available in newer versions without affecting your stable environment.
Step-by-step guide to using NVM for Windows:
1: Uninstall Node.js
If you already have a particular Node version installed, go to your PC’s Control Panel to uninstall it.
Go to your file explorer >> PC >> Users >> {username} >> Program Files, ensure there is no Nodejs folder here, if there is any, delete it permanently.
You may need to restart your system to complete the process.
2: Install NVM – Node Version Manager
NVM is a tool that allows you to easily install and manage multiple versions of Node.js on your computer. With NVM, you can switch between different versions of Node.js with just a few commands, making it easier to test your code on different versions or use different versions for different projects.
- Visit the nvm-windows GitHub repository.
- Download the latest nvm-windows installer.
- Run the installer to set up nvm on your Windows machine.
3: Opening a New Command Prompt
After installing nvm-windows, open a new Command Prompt or PowerShell window. You’ll be using this for nvm commands.
4: Install different Node versions
To install a specific Node.js version, simply run nvm install <version>
nvm install 18.18.2
This will install Nodejs version 18.18.2 And you can install more versions by using the same syntax above.
5: Switching and using a Node version
Use the nvm use <version> command to switch between the installed Node.js versions. For example, to use Node.js 18.18.2, run:
nvm use 18.18.2
6: Setting a Default Node.js Version
If you have a preferred Node.js version, you can set it as the default using the nvm alias command. For example, to make Node.js 18.18.2 your default version:
nvm alias default 18.18.2
7: List Installed Node.js Versions
To view the Node.js versions you have installed, use the nvm list command:
nvm list
Following these steps will enable you to effectively manage multiple Node.js versions on your Windows system.
Common pitfalls and how to avoid them:
- PATH Issues: Ensure that the PATH variable is correctly configured during installation. Avoid having direct paths to specific NodeJS versions; let NVM or n handle it.
- Version Conflicts: Be cautious when running global npm packages across different Node versions. Some might only be compatible with specific Node versions.
- Administrator Rights: Some operations might require you to run the command prompt as an administrator.
Conclusion:
Managing multiple Node.js versions on a Windows system doesn’t have to be a hassle. With tools like NVM for Windows, developers can easily switch between different Node versions depending on their project requirements. This flexibility ensures compatibility, testing efficiency, and the ability to experiment with the latest features.
Congratulations! You now know how to use nvm-windows to easily handle various Node.js versions on your Windows PC. This tool is going to make your life as a developer so much easier, whether you’re working on many projects or testing your code with different versions of Node.js.
Recall that you can use the nvm list to check the versions of Node.js you have installed. I hope your code is as lovely as your aspirations and I wish you happy coding!


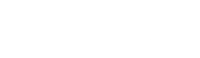








Add Comment