Learn how to reset your WordPress admin panel password from cPanel in just 9 simple steps. This tutorial is your solution if you’ve forgotten your admin password and need access to your WordPress dashboard.
Follow the steps for change WordPress admin panel password from cPanel
Let’s have a look step by step:
1) Login to your cPanel
The first step is to log in to your cPanel with your username and password. If you don’t know the cPanel URL of your website then try “http://yourwebsite.com:2082”. This URL is work for most of the case. If you still can’t access the cPanel, please contact your hosting provider. See the screenshot for how cPanel looks like.

2) Find your database name
The second step is to find your database name. If you have only one database then you don’t need to follow this step. For finding the database name we need to go in “File Manager”. See the screenshot for how File Manager looks like.

When you reach in File Manager then find the “public_html” and click on it.

Next step is to find the “wp-config.php” file.

Then right-click on “wp-config.php” file and you will see the “Edit” option there.

Click the “Edit” button.

Now, you will see some code in the file. Next step is to find “define(‘DB_NAME’, ‘Your Database’)”. That’s your database name. In below screenshot “demo” is our database name.

3) Go to “phpmyadmin”
The third step is to come back to the cPanel root. Now find “phpmyadmin” and click on it. See below screenshot.

4) Find your database in phpmyadmin
In PHPMyAdmin, you will see the list of the database in the left sidebar. Find your database there and click on it.

5) Go to “wp_users” table
When you click on the database you will see many tables will come at the right side. Now find the “wp_users” table and click on it.

6) Click on “Edit”
After click “wp_users”, you will see the list of all users. Now click “Edit” button for change wordpress admin panel password from cPanel.

7) Select “MD5” from dropdown
Then you will see some rows with details. Now find the “user_pass” row and select “MD5” option. See the screenshot.

8) Enter your new password
After select “MD5” option you can remove the old password and enter your new password in that field. you can change username also by change user_login row field. In our case “admin” is our username.

9) Click on “Go” button
Now all set and click on the Go button. And the password is now changed.

Follow these 9 straightforward steps to effortlessly reset your WordPress admin panel password using cPanel.
We trust you found this tutorial helpful and enjoyable. If you have any queries, please feel free to leave a comment or reach out via our contact form. Don’t forget to share this post with your friends!


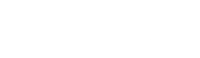








May I simply say what a relief to discover somebody that genuinely knows what they are discussing on the internet. You actually understand how to bring a problem to light and make it important. More and more people have to read this and understand this side of the story. I was surprised that youre not more popular given that you certainly have the gift.